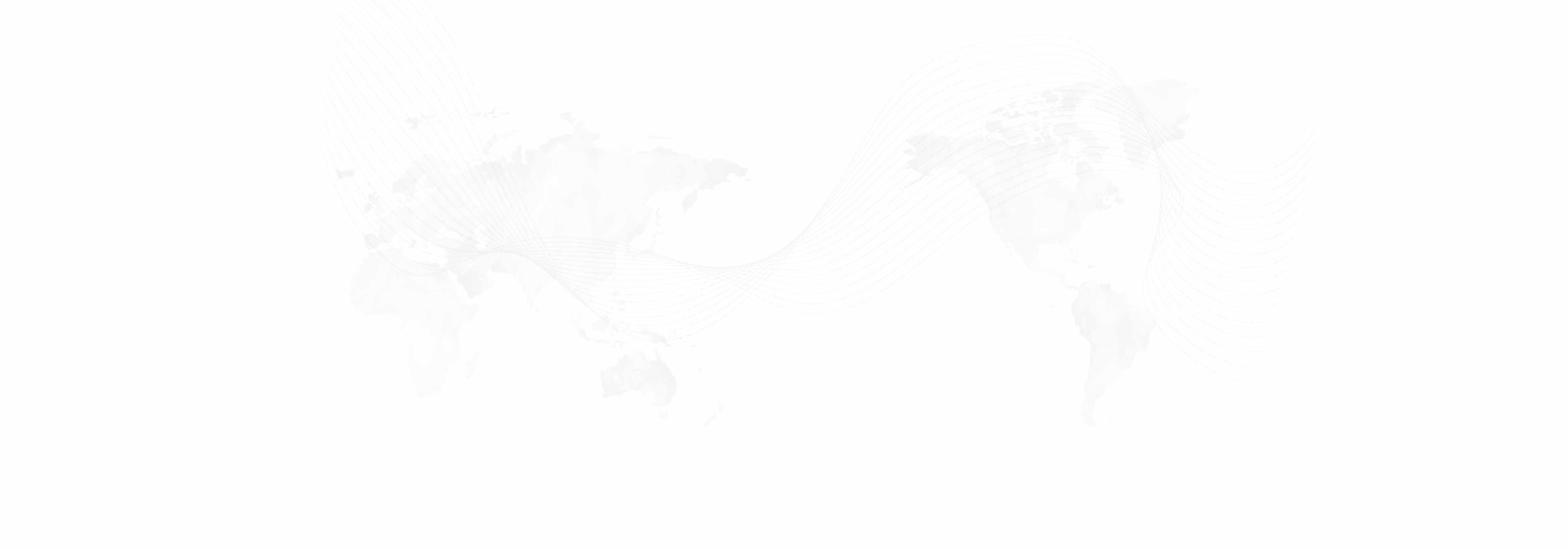ACCESS
Log into g.ucla.edu with your UCLA Logon ID. Activate your email account by following the directions if it is not active. Once in the inbox, click on the Google Apps icon (set of squares) in the top right corner. Choose Groups. Click on My Groups and then lists.ucla.edu. You should now see mailing lists that you are a manager or member of. Click on Manage next to the list you would like to manage.
SUBSCRIPTION MANAGEMENT
Add Subscribers:
Go to Direct Add Member. Enter in the email accounts you would like to add separated by a comma in the first field. Write a welcome message in the second field and hit Add at the top.
View List:
View the list on the All Members page. Or download the members by clicking on the Export Members button.
Search for a Subscriber:
Use the search bar at the top of the page to search for a member. Use the filter buttons and Find Members button to narrow your search.
Remove One Subscriber:
Search for the member, check the box next to their entry, go to Actions and choose Remove from Group in the drop down. This can be done for multiple members at once.
EMAIL INFORMATION
Edit Subscriber Welcome Message:
Click on the mailing list address, this will take you to the list archives. You can add a Welcome message on this screen.
Add Unsubscribe Footer:
Settings > Email Options > Check the box next to "Display how to unsubscribe from this group."
LIST MANAGEMENT
Edit Roles:
Add the admin email address to the list using the Direct Add method. Find the email in the All members screen. Check the box next to the email address and hover over Add role under the Actions button. Only Gmail or g.ucla.edu accounts can be Owners.
Edit Moderators:
You can choose who can moderate messages under Permissions> Moderation Permissions > Approve Messages. This is done by whole groups, so Owners can moderate or Owners and Managers, etc.
Allow Sending:
To send to the list, the email address you are sending from must be a member of the list. Once they have been added, you can change their permissions to Allow sending or Moderate sending. To do this, find their address in All Members, check the box next to their name and choose Set Posting Permission from the Action drop down. Setting it to Allow posting means any message sent from that email address will go directly to the list. Setting it to Moderated posting means any message sent from that email address will be first sent to the moderators created in the above step.
View List Archive:
Click on the email address for the list in the top left corner (can also go directly from the My Groups page by clicking on the list address instead of Moderate).
MORE HELP
BOL Mailing Lists
BOL Mailing Lists Knowledgebase Help Articles
Published: Wednesday, June 3, 2015